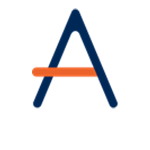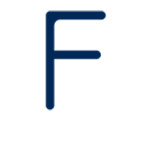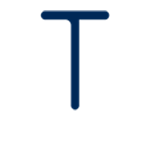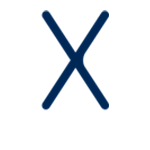Windows版MT4页面布局介绍

MetaTrader 4 作为全球外汇交易商用的最多的、最稳定的、最好用的软件之一。提供的有网页版、PC端MT4、移动端MT4等下载,满足了多种交易需求,是一种比较成熟的交易软件。
那么很多入门者不太熟悉MT4软件怎么操作,本文将从第一步开始介绍,带您了解熟悉MT4的各个方面。
(建议开始使用者从桌面版MT4入手,移动端功能大大缩减,所以熟悉桌面版后只需稍作摸索就很快熟悉移动端MT4。)
建议先注册一个模拟账户,方便进行熟悉操作(点击查看注册ATFX模拟账户教程):
默认界面介绍
如图所示,默认界面分为9大主要区域,如下:
<1>为菜单栏;
<2><3><4><5>为四大快捷工具栏;
<6><7><8><9>为四大常用窗口。

9个区域关系介绍
<1>为菜单栏:顾名思义就是整个软件界面所有功能汇总,如变更信息或调整界面都可以在这里选择/更改/设置等操作。
首先<2><3><4><5>误关闭,可通过菜单栏<1>的“显示V”→“工具栏B”→勾选“常用S”“图表C”“划线L”“周期F”,即可显示出来。
再次<6><7><9>误关闭,可通过菜单栏<1>的“显示V”→分别点击“市场报价M”“导航器N”“终端T”即可显示出来。
最后<8>为查看产品的K线图窗口,可通过菜单栏<1>的“窗口W”→“新窗口N”进行增加,并可以选择显示窗口的排列方式,如叠加/平铺/层叠等。
页面自定义介绍

除了<1>为菜单栏,另8个区域均可关闭,或者移动位置,或变更大小等操作。
其中<2><3><4><5>,将鼠标放到默认最左侧“竖线纹路”即可进行拖拽调整位置。
而<6><7><9>,则是直接将鼠标放到蓝色区域“最左侧或最上侧”即可进行拖拽调整位置,鼠标放到对应窗口边框,变成上下↕或左右↔标识按住鼠标左键即可调整窗口大小。
最后<8>调整更为多样,具体要看图表显示方式,均可以拖拽或调整窗口大小。
附:以上为基本的页面关系介绍,使用者调整后的界面,将成为下次打开的默认界面,因此后期基本是通过鼠标“单击”“双击”“右击”即可实现常用操作。

上一篇: ATFX模拟账户注册
下一篇: 怎么通过ATFX平台下载MT4?